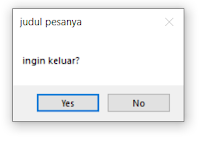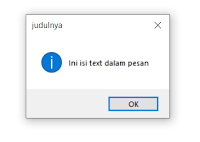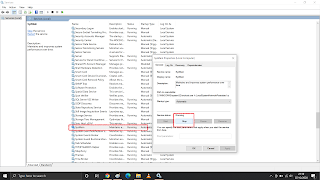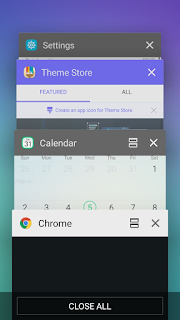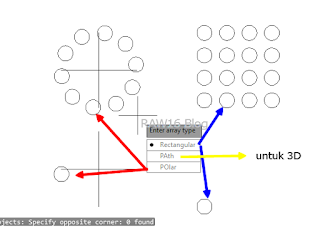baru baru ini teman saya mengalami beberapa masalah pada laptopnya, secara kasat mata terlihat normal - normal saja, tidak ada aplikasi berat yang dibuka hanya membuak Microsoft Word dan Browsing, namun dia mengeluh lantaran laptopnya terasa sangat berat dijalankan tidak seperti biasanya, dan membuatnya sangat jengkel loading dimana mana padahal wifi kencang ram pun menurut dia sudah cukup untuk membuka aplikasi tersebut, sempat dia restart beberapa kali laptopnya namun hasilnya sama , dan ahirnnya menghubungi saya lantaran menggangu tugas sekolahnya.
Setelah saya cek dan mendengarkan keluhannya saya langsung membuka task manager dan saya menemukan kejanggalan pada disk nya dengan menunjukan nilai 100% disk usage, dan memang hal ini pernah saya alami pribadi dan sangat melelahkan.
Service Host: Sysmain atau SuperFetch adalah sebuah teknologi I/O dalam Windows Vista yang memuat aplikasi-aplikasi yang umum digunakan terlebih dahulu ke dalam memori agar mengurangi waktu pemuatan aplikasi-aplikasi tersebut. SuperFetch merupakan versi yang ditingkatkan dari prefetcher yang telah ada di dalam Windows XP. Sumber : Wikipedia
Jadi tujuannya untuk lebih me-maxsimalkan performa dari pengolahan data dimana beberapa data / informasi itu akan disimpan di dalam pagging file ( Transit - data ) dan nantinya akan di panggil lagi ketika informasi itu di minta. maka tidak heran jika proses ini memakan disk pada laptop kamu, namun jika berkepanjangan itu akan menjadi masalah bagi saya. untuk itu berikut cara mengatasi masalah Service Host: Sysmain Disk sampai merah atau full 100%
Pertama buka Services di laptop kamu dengan cara
- tekan logo windows di keyboard kamu dan dibarengi tombol R ( windows + R ) . Maka akan tampil seperti gambar dibawah ini :
- Ketikan services.msc lalu ok seperti gambar diatas.
- Selanjutnya akan tampil jendela services gambar seperti diatas. Cari SysMain lalu klik 2x maka akan muncul jendela seperti sebelah nya ( sysmain properties )
- Klik STOP seperti yang saya tandai
- Tunggu kurang lebih 10 menit
- Lalu lihat hasilya
jika kamu ingin memberhentikannya permanen kamu ganti startup tipenya menjadi disable, dengan kamu menonaktifkan services ini maka tugas sysmain seperti yang saya jelaskan akan terhenti dan tidak akan pernah aktif lagi. jika ingin mengembalikanya tinggal rubah laagi startup tipenya menjadi Automatic
Selamat mencoba dan semoga cara ini bisa menyelesaikan masalah yang sekarang kamu alami
cara ini sudah saya coba sendiri dan berhasil